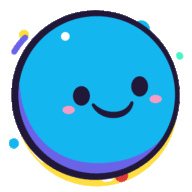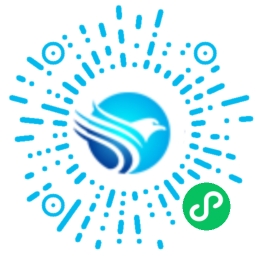打印机有个黄叹号无法打印怎么办?

故障现象:
在“设备和打印机”窗口中,打印机图标显示叹号,不能使用打印机。如图 1 故障现象所示:

注意:本文以 HP LaserJet P1008 激光打印机的操作方法为例,其他型号打印机的操作方法也可以以此作为参考。
解决方法:
方法一:更新驱动程序
在 Windows 7 下添加打印机后,在“设备和打印机”窗口中,打印机图标显示叹号无法打印,请按照以下步骤操作:
1、右键点击“HP LaserJet P1008”打印机图标,选择“属性”菜单项。
2、在“HP LaserJet P1008 属性”窗口中,选择“硬件”选项卡,选择“Hewlett-PackardHP LaserJet P1008”项,然后点击“属性”按钮。如图 2 硬件所示:

图 2 硬件
3、在“HP LaserJet P1008 属性”窗口中,选择“驱动程序”选项卡,点击“更新驱动程序”按钮。如图 3 驱动程序所示:

图 3 驱动程序
4、在“您想如何搜索驱动程序软件”窗口中,点击“浏览计算机以查找驱动程序软件”按钮。如图 4 搜索驱动程序所示:

图 4 搜索驱动程序
5、在“浏览计算机上的驱动程序文件”窗口中,点击“浏览”按钮,在“浏览文件夹”窗口中选择“C:\Program Files\HP\HP LaserJet P1000_P1500 Series”目录,然后点击“下一步”按钮。如图 5 浏览驱动程序文件所示:

图 5 浏览驱动程序文件
注意: HP LaserJet P1505、P1505n、P1007、P1008 激光打印机即插即用驱动程序默认的文件路径为“C:\Program Files\HP\HP LaserJet P1000_P1500 Series”,可以从此目录中找到驱动程序文件。
6、在“Windows 已经成功地更新驱动程序文件”窗中,点击“关闭”按钮。如图 6 更新成功所示:

图 6 更新成功
7、这时,打印机就能够使用了。
方法二:诊断故障
导致打印机图标显示叹号的原因很多,可以通过操作系统提供的“疑难解答”工具来找到出现故障的原因,请按照以下步骤操作:
1、依次点击“开始()”→“控制面板”。
注意:本文以 HP LaserJet P1008 激光打印机的操作方法为例,其他型号打印机的操作方法也可以以此作为参考。
2、在“控制面板”窗口中,点击“疑难解答”项。如图 7 控制面板所示:

图 7 控制面板
注意:如果没有出现“疑难解答”项,那么会出现“查找并解决问题”项,请选择此项,同样会进入“疑难解答”窗口。
3、在“疑难解答”窗口中,点击“使用打印机”项。如图 8 疑难解答所示:

图 8 疑难解答
4、在“打印机”窗口中,点击“下一步”按钮。如图 9 解决打印机问题所示:

图 9 解决打印机问题
5、在“打印机”窗口中,您可以从“已找到问题”列表中了解到导致打印机图标显示叹号的原因,然后点击“尝试以管理员身份进行这些修复”按钮。如图 10 问题列表所示:

图 10 问题列表
注意: 由于导致打印机图标显示叹号的原因很多,在“已找到问题”列表中会显示不同的条目,本文以作者的实验环境为例。
6、操作系统会自动检查/修复打印机遇到的问题,并且在窗口中提示还未能处理的问题。例如,打印机驱动程序还未正确安装,“疑难解答”工具就会提示需要添加打印机。在“打印机”窗口中,点击“打开添加打印机向导”按钮。具体添加打印机的操作方法请参考:在 Windows 7 下提示“未能成功安装设备驱动程序”,无法安装驱动程序,怎么办?如图 11 添加打印机所示:

图 11 添加打印机
7、按照提示解决造成打印机显示叹号的问题后,在“打印机”窗口中,点击“关闭”按钮。如图 12 完成疑难解答所示:

图 12 完成疑难解答
8、这时,打印机就能够使用了,可以尝试再次发送打印任务。