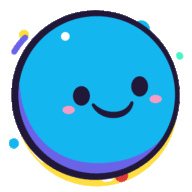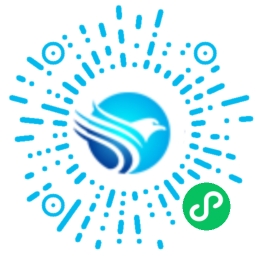笔记本录屏怎么录声音怎么办(电脑怎么录屏录声音)
本篇文章给大家谈谈笔记本录屏怎么录声音怎么办,以及电脑怎么录屏录声音对应的知识点,希望对各位有所帮助,不要忘了收藏本站喔。
本文目录一览:
笔记本如何录像加录音?
可以选择迅捷屏幕录像工具
第一步:打开录屏工具,选择录屏形式
录屏工具获取之后,就添加到电脑桌面上。添加完成之后,打开工具。录屏工具的首页就是【录制】页面了,接下来就是在【录制】页面上进行录屏形式的选择。
首先,选择录制模式
可以选择的录制模式有【全屏录制】、【区域录制】、【游戏录制】、【摄像头录制】四种,
如果是录制工具的操作流程可以选择【全屏录制】或者是【区域录制】。
其次,选择声源声源有【系统声音和麦克风】、【仅系统声音】、【仅麦克风声音】、【不录音声音】、【自定义声音】四种,每种声源的适用场合都是不同的,大家可以根据需要进行选择。
再次,选择画质
有三种视频画质可供选择,分别是【高清】、【原画质】和【标清】三种。工具自动为我们选择的是【高清】画质,因为【高清】画质的使用范围比较广,画质也比较清晰。
最后,选择格式录制的视频的输出形式有flv、mp4和avi,这三种格式都是现在比较主流的视频格式。
第二步:录制屏幕和声音
点击页面中的【开始录制】按钮可以正式开始录制,屏幕的小窗口上有一个【结束】的按钮,点击之后就结束录制了,录制屏幕和声音的视频就保存在【视频列表】当中。
电脑怎么录屏幕视频带声音
电脑使用qq录屏幕视频带声音。首先按CTRL+ALT+S使用QQ录屏工具,然后选择画面录制区域开始录制,录制完成后点击对勾保存视频,最后录屏可以录下麦克风和电脑系统声音。
电脑录屏方法扩展
系统录制声音,按下组合键“Windows+G”启动录屏功能,默认录制系统声音,可以开启麦克风。
软件录制声音,打开嗨格式录屏大师后选择录制模式,根据需要打开系统声音和麦克风声音,并调节声音大小。
笔记本录制,打开开始菜单,点击设置选项,在设置页面中找到游戏,打开使用游戏栏录制游戏剪辑、屏幕截图和广播,要录屏时同时按快捷键Win、Alt和R键,结束时同时按快捷键Win、Alt和R键。
台式电脑录制,需要在电脑上下载一个bandicam,下载好之后打开应用程序,然后在录像一栏中,找到并且点击设置按钮,接着在弹出来的窗口中选择音频一栏。如果没有选中上方的录制音频按钮,则勾选中录制音频前方的复选框,最后点击下方的确定,即可在视频录制时带声音录制。

笔记本电脑怎么录屏幕视频带声音
想要录屏带声音,最好用一款专业录屏软件,因为简单的录屏工具很容易录制出来的视频是音画不同步的,所以我在此推荐一款音画同步的录屏软件给您。
点击下载专业的录屏软件---嗨格式录屏大师
嗨格式录屏大师录制视频带声音的操作步骤:
一、确定录屏模式
打开软件以后,您将可以看到这七种录屏模式:全屏录制、区域录制、游戏录制、摄像头录制、应用窗口录制、声音录制、跟随鼠标录制。一般没有特殊录屏需求的,可以直接选择全屏录制。
二、确定声音来源
当点击录屏模式以后,您将看到这三大按钮:系统声音、麦克风声音、摄像头。需要录制的视频带声音,那么您就需要自定义开启勾选开启声音,比如您需要录制电脑声音,那您勾选开启录制系统声音。
三、确定视频参数
声音确定无误以后,可以左下角的设置按钮,设置一下视频的清晰度参数、视频的文件保存路径等等,比如将视频清晰度设置为原画(1:1还原视频内容)。
四、开始录屏
上面都操作完成,即可点击红色按钮”开始“录屏了。
如果您在软件使用过程中遇到任何问题,都可以联系软件右上角的客服解决。
电脑如何录屏幕视频和声音
电脑如何录屏幕视频和声音
1、使用qq快捷键Ctrl+alt+s屏幕录制。
2、同截图一样笔记本录屏怎么录声音怎么办,截取需要录制笔记本录屏怎么录声音怎么办的屏幕位置笔记本录屏怎么录声音怎么办,然后选择扬声器和声音关闭或打开。
3、设置好声音后,点击开始录制。
4、点击开始录制就可以看到倒计时三秒。
5、这个时候就可以开始录制了,等待录制完成后点击结束录制。
6、即可完成录屏幕视频和声音。
专业模式
一些日常的录屏的操作,以上方法就能满足你的要求,如果你老师或者一些专业博主,可能对视频质量比较高,可以借助迅捷屏幕录像工具,可以设置录屏画质、录屏格式、添加视频声音,实现录屏操作时还能添加操作轨迹。
关于笔记本录屏怎么录声音怎么办和电脑怎么录屏录声音的介绍到此就结束了,不知道你从中找到你需要的信息了吗 ?如果你还想了解更多这方面的信息,记得收藏关注本站。