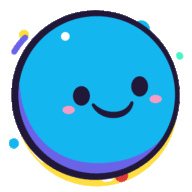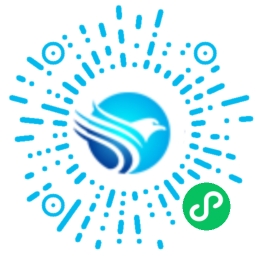dellwin10重装系统教程(dell笔记本如何重装系统win10)
今天给各位分享dellwin10重装系统教程的知识,其中也会对dell笔记本如何重装系统win10进行解释,如果能碰巧解决你现在面临的问题,别忘了关注本站,现在开始吧!
本文目录一览:
dell戴尔r710装win10系统教程
戴尔公司目前在全球共有34,400个雇员,在过去的四个财季中,戴尔公司的总营业额达到318亿美元。那么你知道dell戴尔r710怎么装win10系统么?接下来是我为大家收集的dell戴尔r710装win10系统教程,欢迎大家阅读:
dell戴尔r710装win10系统教程
步骤:
1、在主菜单界面用键盘方向键“↓”将光标移至“【02】老毛桃Win8PE标准版(新机器)”,回车确定,如图所示:
2、在窗口中,点击浏览将win10系统添加进来,选择c盘作为系统盘,点击确定即可,如图所示:
3、随后在提示框中点击确定即可,如图所示:
4、待还原进程结束即可看到系统自动安装,耐心等待即可,如图所示:
看了“dell戴尔r710装win10系统教程”还想看:
1. 戴尔笔记本如何升级到win10系统
2. 怎么安装dell电脑系统教程
3. dell戴尔如何安装win7系统
4. dell戴尔 m5010重装Win8系统教程
5. dell怎么装官方win7系统

戴尔怎么重装win10系统
1,打开戴尔电脑,启动win 10电脑。在开始菜单中点击(设置)。
2,在电脑的(设置)界面中点击(更新与安全)。
3,选中窗口中的(恢复)菜单选项。
4,选中(开始)按钮,点击选中。
5,最后,点击(下一步)选项,即可进入戴尔电脑的重装系统步骤中,问题解决。
dell灵越笔记本安装win10专业版教程
电脑用户们都知道戴尔 笔记本 是因为其性价比高的特性而广受用户爱戴,但是不少用户却发现自己并不懂的如何给戴尔笔记本装win10专业版,遇见这样的情况有没有什么好的教程可以学习戴尔如何装win10呢?接下来是我为大家收集的dell灵越笔记本安装win10专业版教程,欢迎大家阅读:
dell灵越笔记本安装win10专业版教程
1.将u盘插入电脑USB接口,按开机键。如下图所示
2.耐心等待u盘启动成功之后,在弹出的Windows安装程序窗口中,点击“下一步(N)”按钮开始安装win10专业版。如下图所示
3.来到Windows安装程序窗口中,点击“现在安装(I)”开始安装win10专业版。如下图所示
4.在弹出的产品密匙激活Windows窗口中,点击“跳过(S)”按钮。如下图所示
5.接着在弹出的许可条款窗口中,勾选“我接受许可条款(S)”再点击“下一步(N)”按钮。如下图所示
6.下面就是重要的安装类型选择,点击选择“自定义:仅安装Windows高级”开始安装系统。如下图所示
7.来到系统盘选择窗口中,首先点击删除“系统盘分区”,在弹出的提示窗口中点击确定。如下图所示
8.完成删除之后,点击“新建(E)”按钮新建一个硬盘分区作为系统盘,在弹出的提示窗口中点击确定。如下图所示
9.指定刚才新建的主分区作为安装win10专业版的系统盘,点击“下一步(N)”按钮。如下图所示
10.接下来就是win10专业版系统的自动安装过程,用户们只需要耐心等待系统自动安装完成即可。如下图所示
11.系统安装完成之后,来到输入产品密匙界面,点击“以后再说(L)”按钮进入下一步设置。如下图所示
12.在快速上手界面中,点击“使用快速设置(E)”进入用户帐户创建窗口。如下图所示
13.输入用户们点击“下一步(N)”按钮(可暂时不设立开机密码)。如下图所示
14.等待设置自动保存完成之后进入系统桌面即可完成win10专业版系统安装。如下图所示
看了“dell灵越笔记本安装win10专业版教程”还想看:
1. dell戴尔笔记本安装win10专业版教程
2. dell戴尔笔记本电脑安装win10系统的方法
3. dellxps15笔记本装win10教程
4. dell戴尔装win10系统教程
戴尔电脑怎么重装系统
方法如下:
操作设备:戴尔灵越7400
操作系统:win10
操作程序:BIOS设置2.01
一、以戴尔笔记本为例,插入U盘,启动电脑按F12进入BIOS设置选择红色方框中的BOOT的选项,如下图所示:
二、然后选择红色方框中的CD-ROM Drive功能,如下图所示:
三、按F10键选择红色方框中的YES,如下图所示:
四、接下来电脑重启,点击选择红色方框中的安装系统到硬盘第一分区,如下图所示:
五、最后等待系统重装即可,如下图所示:
关于dellwin10重装系统教程和dell笔记本如何重装系统win10的介绍到此就结束了,不知道你从中找到你需要的信息了吗 ?如果你还想了解更多这方面的信息,记得收藏关注本站。