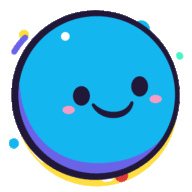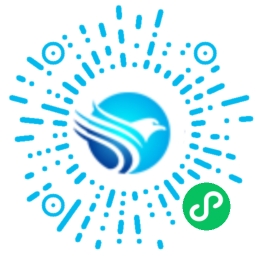固态硬盘装机(台式机固态硬盘怎么装)
本篇文章给大家谈谈固态硬盘装机,以及台式机固态硬盘怎么装对应的知识点,希望对各位有所帮助,不要忘了收藏本站喔。
本文目录一览:
- 1、求助,怎么在移动固态硬盘里面安装win7系统
- 2、新买的固态硬盘怎么安装系统
- 3、固态硬盘和机械硬盘一起装机怎么装,怎么分区
- 4、笔记本电脑安装固态硬盘后怎么安装系统
- 5、固态硬盘装机卡在百分之六
- 6、固态硬盘怎么安装?
求助,怎么在移动固态硬盘里面安装win7系统
1、将下载好的win10或win7系统iso镜像文件直接复制到U盘的GHO目录下。
2、在装有固态硬盘的电脑上插入U盘固态硬盘装机,重启后不停按F12、F11、Esc等快捷键打开启动菜单固态硬盘装机,选择U盘选项回车固态硬盘装机,比如General UDisk 5.00,如果这些启动键不支持你的的电脑,查看第二点设置U盘启动方法。
3、从U盘启动进入到这个菜单,按方向键,选择【02】选项,回车,启动pe系统。
4、进入pe系统,先对固态硬盘进行分区,双击打开“DG分区工具”,右键点击硬盘,选择“快速分区”。
5、设置分区的数目和分区的大小,一般C盘建议大一些,至少在35G以上,固态硬盘要勾选“对齐分区”表示4k对齐,点击确定,进行硬盘分区。
6、固态硬盘分区完成后,打开pe盘“一键装机”,映像路径选择Win7系统iso镜像,此时会自动提取gho文件,点击下拉框,选择gho文件。
7、然后点击“还原分区”,选择安装位置,一般选择C盘,如果不显示C盘,可以根据“卷标”、磁盘大小选择,然后点击确定即可。
新买的固态硬盘怎么安装系统
我知道新买的固态硬盘安装系统的方法:
一个系统ios在3G左右,因此建议U盘具备4G或以上。然后网上下载一个“U盘制作工具”(百度拍前几个都可以,就不做软件选择介绍)。安装好后双击打开制作工具,会出现如图界面。按照默认选项就可以了。
后进入U盘制作流程中,等待片刻。好后会提示是否进行测试。可以直接“否”退出。
到这里就算制作好U盘启动了。然后下载系统ios,放在U盘根目录,
需要安装的电脑连上U盘,开机然后进入BIOS(笔记本的一般按F2,台式机Delete键)。进入后找到BIOS里面的Boot下的“AdvancedBIOSFeatures”。
然后找到“HardDiskBootPriority”。
之后选择USB选项,好后按F10保存退出。
如果是笔记本的话可以不用上边这么麻烦。在开机时候按ESC会快速进入启动项选择。如图。
U盘启动设置好退出后,系统会自动运行进入到这个界面。选择第二项回车
进入pe系统后会自动启动“pe装机工具”(如果没有话可以在桌面找到快快捷方式双击启动)。选择系统镜像ios,记得选在C盘安装,然后确定。
选择“格式化分区”勾选“完成后重启”。然后点击确定。
安装好后会弹出提示窗口,点确定重启。到这里新硬盘装系统就完成了。
我来说说手机降温的方法:
如果家里冰箱有冰包就好办,直接拿出来敷在手机后盖上就可以了。
纸巾用水浸湿后不断擦拭手机后盖,注意水不能擦太多,薄薄擦一点就好了,关键是要后盖上的水快速蒸发。待后盖上的水珠蒸发干后,又重复擦拭,一直重复至降温完毕时。原理就是蒸发吸热。
手机发热严重也有可能是系统很久没有优化所致.打开手机管家,将手机优化即可.
手机里的软件开的少,但是有些软件可能是高耗电的程序.我们将这些程序关闭也可以起到降温的效果.
还有可能就是手机所处的环境本身就比较热,使用一小会儿手机就发热严重.这时我们到温度相对较低的地方将手机关机,待手机温度降下来再打开手机即可。

固态硬盘和机械硬盘一起装机怎么装,怎么分区
1、首先打开固态硬盘装机我们购买的硬盘包装固态硬盘装机,我们购买机械硬盘固态硬盘装机,一般是带有机械硬盘一个,SATA接口线一根,螺丝钉4个。
2、在硬盘的上方是有两个SATA接口的,一个是大接口,一个是小接口。
3、我们打开电脑的机箱,然后顺着我们的主板上的线找到主板上面闲置的SATA接口。
4、将我们的机械硬盘放入机箱中的硬盘托架上面并用螺丝固定住,不同的机箱托架的位置不同,但是肯定会有一个以上的硬盘托架,以及一个以上的放固态硬盘的位置的。
5、将电脑主板上面的SATA接口线连接到硬盘上面的SATA接口上。同时把自带的那根小的接口线的一头也连接到硬盘上
6、固态硬盘的安装方法:
固态硬盘体积比机械硬盘小很多,容量也是小很多的。看着比较迷你。
一般固态硬盘拆开包装是带有固态硬盘一个,对接线一根,以及螺丝钉4个的。
7、将主板上面的大口SATA接口插入到固态硬盘上面。同时将对接线的一头插入到小口的SATA接口上面。
8、最后拧紧螺丝这样就成功安装好固态硬盘固态硬盘装机了。
硬盘分区:
1、安装好的硬盘or固态硬盘如何分区:
首先右键计算机,点击管理进入管理界面。
2、点击磁盘管理,然后点MBR(主启动记录),点确定。
3、右键点击新建简单卷。
4、点击下一步,在大小里面输入磁盘的大小(M),1024M=1GB,一般来说一个磁盘设置个几十GB就足够用的固态硬盘装机了。
5、分配以下驱动号默认是顺推的,就是如果我们已经有了C盘,D盘,E盘,它就会默认是添加一个F盘。一般就按照顺序来就可以了,点击下一步。
6、选择按以下设置格式化这个卷,卷标中输入我们想取的名字。也可以默认名字为新加卷。勾选执行快速格式化。点击下一步。
7、点击完成,就可以新建一个卷了。然后我们按照同样的方法将剩余的容量也都新建卷即可。都建立完成后,一定要重新启动一下电脑哦。
机械硬盘与固态硬盘优缺点对比
1、防震抗摔性:机械硬盘都是磁碟型的,数据储存在磁碟扇区里。而固态硬盘是使用闪存颗粒(即内存、MP3、U盘等存储介质)制作而成,所以SSD固态硬盘内部不存在任何机械部件,这样即使在高速移动甚至伴随翻转倾斜的情况下也不会影响到正常使用。
而且在发生碰撞和震荡时能够将数据丢失的可能性降到最小。相较机械硬盘,固硬占有绝对优势。
2、数据存储速度:从PConline评测室的评测数据来看,固态硬盘相对机械硬盘性能提升2倍多。
3、功耗:固态硬盘的功耗上也要低于机械硬盘。
4、重量:固态硬盘在重量方面更轻,与常规1.8英寸硬盘相比,重量轻20-30克。
5、噪音:由于固硬属于无机械部件及闪存芯片,所以具有了发热量小、散热快等特点,而且没有机械马达和风扇,工作噪音值为0分贝。机械硬盘就要逊色很多。
6、价格:截至目前(2018/11/20),品牌的128Gb 固态硬盘为150元左右。而1Tb 的机械硬盘价格才280左右。固态硬盘比起机械硬盘价格较为昂贵,性价比较低。
7、容量:固态硬盘目前最大容量为4t 3.5寸。
8、使用寿命:SLC只有10万次的读写寿命,成本低廉的MLC,读写寿命仅有1万次。因此相对于固态硬盘,机械硬盘寿命更长。
参考资料:百度百科-机械硬盘
笔记本电脑安装固态硬盘后怎么安装系统
笔记本电脑安装固态硬盘后,安装系统的具体操作步骤如下:
1、主板设置,开启AHCI。
2、笔记本电脑安装固态硬盘后怎么安装系统UEFI设置,选择UEFI Only。
3、上面的都设置好之后,选择U盘启动,然后F10保存重启 。
4、进入pe系统,用DG分区,分区类型选GUID,个人习惯128G的SSD都不分区,勾选对齐分区到此扇区的整数倍对齐4K。
5、关闭分区工具,(重新打开最快装机GHOST)在装机工具中,保持默认设置,文件路径选择u盘中的win10.gho文件,点击安装位置,默认C盘(刚才记录的首个本地磁盘),然后点击确定。
6、等待系统重装完成即可。
固态硬盘装机卡在百分之六
固态硬盘装机卡在百分之六可以重启解决。
重启后,右击任务栏,打开任务管理,切换到性能tab,选择你的固态硬盘,然后让这个窗口在最前面,保证自己能随时看到,之后你就可以随便玩一玩,大概半小时后看系统是否崩溃,如果不崩溃那么问题就解决了,如果还是崩溃你就看任务管理器上固态磁盘上面那个线条是不是到100了,这就是说明系统卡死是因为磁盘爆了。也可以卸载RST驱动,直接在控制面板程序和功能当中卸载即可。卸载完成之后会需要重新启动电脑。
固态硬盘怎么安装?
可以直接把光驱位置安装固态硬盘。
系统克隆方法
1固态硬盘装机,准备一个能启动的u盘(现有的电脑插上u盘固态硬盘装机,使用u盘装机助理写可启动盘,记得备份u盘数据)
2,笔记本关机,插上u盘后开机
3,电脑开机时速度按f2 或者f12进入bios面板中
4,在bios面板中切换到bootpriority选项,找到u盘的名称
5,使用上下键切换到u盘名称并用 enter键选中,使用 shift和+组合键将u盘切换到第一位
6,按f10保存退出,即可完成设置,从u盘启动。
7,启动后选择win10pe进入
8,打开桌面上的diskgenius(黄色的图标,上面有白色的大写的G),在左面对着固态硬盘装机你的固态右键快速分区(几个分区自己定)
固态硬盘装机的介绍就聊到这里吧,感谢你花时间阅读本站内容,更多关于台式机固态硬盘怎么装、固态硬盘装机的信息别忘了在本站进行查找喔。